|
<< Click to Display Table of Contents >> Lizenzserver-Installation |
  
|
|
<< Click to Display Table of Contents >> Lizenzserver-Installation |
  
|
Für den Lizenzserver gibt es ein vom CFturbo-Setup getrenntes Installationsprogramm. Es enthält folgende Komponenten:
•Server-Dateien
•Windows-Dienst "Reprise LM for CFturbo"
•Request Generator
•Diese Anleitung
Der Lizenzserver wird als Windows-Dienst installiert und beim Systemstart automatisch ausgeführt.
Nach Wahl von Installationsverzeichnis und dem Startmenü-Eintrag folgen die Einstellungen des Servers:
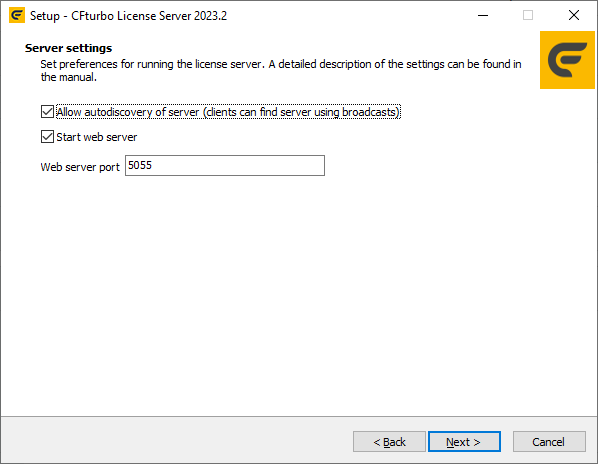
Allow autodiscovery of server ermöglicht es den Clients, den Lizenzserver automatisch zu finden, wenn dieser sich im selben Broadcast-Subnetz befindet.
Der RepriseLM-Server hat einen eingebauten Webserver. Falls Start web server ausgewählt ist gibt Server port den verwendeten Port an.
Hinweis: Das Setup prüft nicht auf Port-Konflikte, der Port darf nicht bereits verwendet werden. Er kann aber z.B. durch Deinstallation und eine erneute Installation des Lizenzservers geändert werden. Siehe "Port-Konfiguration" weiter unten.
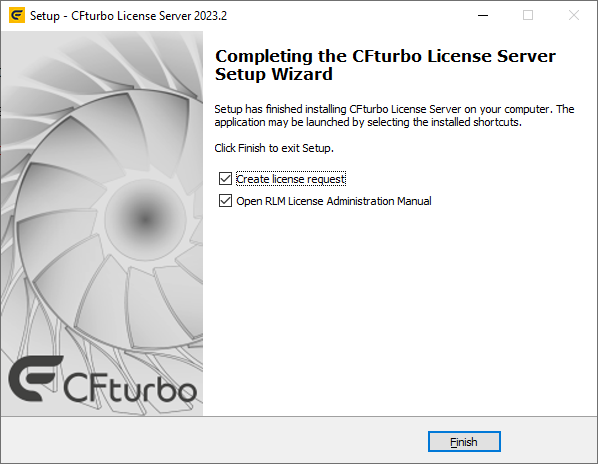
Die letzte Setup-Seite hat die Option Create license request. Diese Option startet nach Abschluss der Installation den Request Generator (siehe unten).
Das Windows Start-Menü enthält nach der Installation die folgenden Elemente:
•CFturbo Website |
CFturbo-Website im Webbrowser öffnen |
•Create License Request |
Request Generator starten, siehe unten |
•Display Server Logfile |
Server-Logfile anzeigen |
•Restart License Server |
CFturbo-Lizenzserver neu starten |
•RLM End User Manual |
"Reprise License Manager (RLM) License Administration Manual" im Webbrowser öffnen |
•Run License Server Diagnostics |
detaillierte Diagnose-Informationen anzeigen; erforderlich bei Support-Anfragen |
•Start License Server |
CFturbo-Lizenzserver starten |
•Stop License Server |
CFturbo-Lizenzserver stoppen |
Zu beachten: Die Steuerung des Lizenzservers (Start, Stop, Restart) erfordert Administrator-Rechte. Im Kontext-Menü des entsprechenden Start-Menü-Eintrages muss "Als Administrator ausführen" ausgewählt werden.
Der Request Generator sammelt alle notwendigen Informationen.
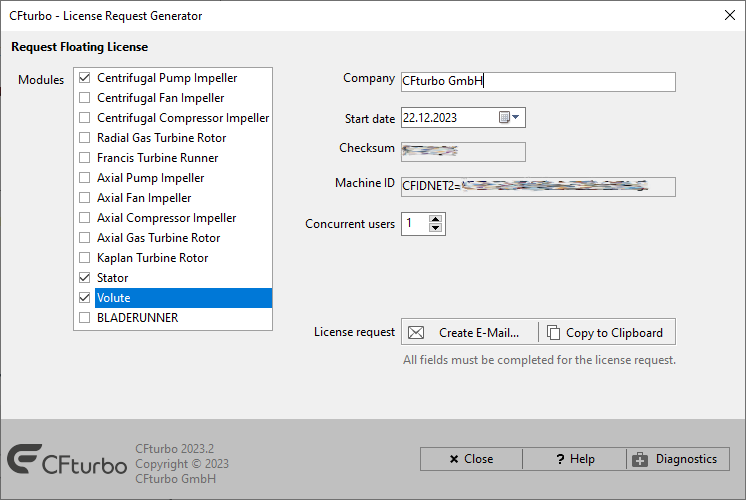
Unter Modules werden die CFturbo-Module ausgewählt, für die eine Lizenz beantragt werden soll. Tragen Sie unter Company den Namen der beantragenden Firma ein.
Das Startdatum (Start date) kann gewählt werden um bspw. eine Lizenz mit kurzer Laufzeit an den Beginn eines Projektes anzupassen.
Die sog. Machine ID und die Checksum werden automatisch berechnet. Sie stellen die Nutzung entsprechend den Lizenzbedingungen sowie die Zuordnung zum Netzwerkserver sicher.
Die Einstellung Concurrent users erlaubt das Ändern der Nutzeranzahl für die zu beantragende Netzwerklizenz.
Nach Eingabe aller notwendigen Informationen kann
• mit dem Create E-Mail-Button eine Nachricht mit dem Standard-Mailprogramm vorbereitet werden (Die Mail wird nicht automatisch verschickt!)
ODER
•mit dem Copy to Clipboard-Button der Inhalt der Anfrage in die Zwischenablage kopiert werden und manuell per Mail verschickt werden (Empfänger: sales@cfturbo.com).
Die empfangene Lizenzdatei muss im Installationverzeichnis des Lizenzservers (C:\Program Files\CFturbo *\LicenseServer), welches während der Installation ausgewählt wurde, gespeichert werden. Die Datei hat bereits .lic als Dateiendung, diese Endung darf nicht geändert werden!
Es sollte nur eine Lizenzdatei (*.lic) in diesem Verzeichnis vorhanden sein.
Nach dem Ablegen der Datei im Verzeichnis muss der Windows-Dienst ("Reprise LM for CFturbo") per Betriebssystem-Steuerung neu gestartet werden. Alternativ kann auch der Link "Restart License Server" unter CFturbo im Windows-Startmenü genutzt werden.
Zu beachten: Der Neustart des Lizenzservers (Start, Stop, Restart) erfordert Administrator-Rechte. Im Kontext-Menü des entsprechenden Start-Menü-Eintrages muss "Als Administrator ausführen" ausgewählt werden.
Anschließend kann in der Protokolldatei oder auf dem Web-Interface der Status des Servers überprüft werden.
Falls der Server durch die Windows Firewall geschützt wird, werden während der Installation Ausnahme-Regeln für die Lizenzserver-Anwendung erstellt. Abhängig von der Server- und Netzwerk-Konfiguration sind noch weitere Konfigurationsschritte notwendig.
Falls der Zugriff von Clients auf den Server durch eine Firewall hindurch erfolgen soll, muss diese den Verkehr auf mind. 2 Ports erlauben:
•Der RLM-Server selbst wird auf Port 5053 ausgeführt.
Diese Port-Nummer muss modifiziert werden, wenn unterschiedliche Software auf dem selben Lizenzserver läuft. Die Port-Nummer kann am Ende der HOST-Zeile der Lizenzdatei angegeben werden, siehe Abschnitt "HOST line" auf Seite 21 der Anleitung “RLM License Administration”.
HOST <hostname> <hostid> [tcp/ip port #]
Beispiel: HOST licserver CFIDNET2=81f344a7a69115ce4cfd7c30c46efd1f 5555
Es ist zu beachten, dass der CFturbo-Client den Lizenzserver nicht automatisch erkennen kann, wenn der Port vom Standard-Wert 5053 abweicht. In diesem Fall muss zwingend die Windows-Umgebungsvariable auf dem Client spezifiziert werden, inklusive der veränderten Port-Nummer (siehe Client Setup).
Beispiel: CFTURBO_LICENSE = 5555@licserver
•Der ISV-Server erhält normalerweise bei jedem Start dynamisch eine neue Port-Nummer.
Es ist möglich, dass der RLM-Server dem ISV-Server eine feste Port-Nummer zuweist. Um dies zu tun muss die Port-Nummer für den ISV-Server in der ISV-Zeile der Lizenzdatei angegeben werden. Die Port-Nummer ist der vierte Parameter in der Zeile:
ISV <isvname> [<isv-binary-pathname>] [port=<port-number>]
Beispiel: ISV cfturbo cfturbolm.exe port=5054
Außer auf dem Webserver-Port müssen auf allen verwendeten Ports Verbindungen zugelassen werden.
Weitere Konfigurationsmöglichkeiten sind hier zu finden: RLM Support for License Administrators and Users.