|
<< Click to Display Table of Contents >> Modell-Darstellung (oben) |
  
|
|
<< Click to Display Table of Contents >> Modell-Darstellung (oben) |
  
|
3D MODEL
Folgende Aktionen sind mittels der Schalter im Menü 3D MODEL verfügbar. Sie dienen nur der Visualisierung und haben keine Auswirkungen auf das Geometriemodell.

|
Darstellung in die Zwischenablage kopieren |
|
Darstellung drucken |
|
Darstellung speichern als PNG, JPG, GIF oder BMP |
|
Darstellung speichern als 3D-PDF Die in der 3D-Ansicht dargestellte Geometrie wird in ein PDF-Dokument transferiert, das dem Anwender die Verteilung oder Speicherung einer 3D-Repräsentation von CFturbo-Modellen ermöglicht. Das PDF-Dokument beinhaltet einen 3D-Viewer mit einem Modell-Baum sowie verschiedenen 3D-Funktionalitäten (z. B. Messen, Schneiden, Darstellungsoptionen). Sie kann mit PDF-Viewern geöffnet werden, welche 3D-Inhalte unterstützen (z. B. Adobe® Acrobat® Reader, nicht möglich in Internet-Browsern ohne spezielle Erweiterungen). Zeigt das geöffnete PDF-Dokument statt eines 3D-Modells ein statisches Bild, dann: 1) stellen Sie sicher, dass der PDF-Viewer 3D-Inhalte unterstützt Die folgende Abbildung zeigt ein Beispiel einer im Adobe® Acrobat® Reader DC dargestellten 3D-PDF:
|
|
Import von 3D-Geometrie zur Visualisierung Der 3D-Import ermöglicht das Darstellen von 3D-Daten in den Formaten IGES, STEP, STL, Parasolid und BREP oder von CFturbo-Projekten (*.cft), um sie beispielsweise mit dem aktuellen Entwurf zu vergleichen oder nachzubauen. Die Geometrien werden im 3D-Modell angezeigt und können transformiert und exportiert werden. Falls das Importieren sehr lange dauert, sollte man eine niedrigere Auflösung wählen (siehe "Settnigs" unten). |
|
Zoom der gesamten Geometrie in sichtbaren Bereich |
|
Blickrichtung in positive bzw. negative (<ñ>) x-Richtung |
|
Blickrichtung in positive bzw. negative (<ñ>) y-Richtung |
|
Blickrichtung in positive bzw. negative (<ñ>) z-Richtung |
|
Reset der Ansicht (Standardposition) |
|
Ansicht laden |
|
Aktuelle Ansicht speichern |
|
Koordinatenkreuz ein-/ausschalten |
|||
|
Skala ein-/ausschalten |
|||
|
Hintergrundfarbe festlegen |
|||
|
Gleichmäßige Rotation des Laufrades um die z-Achse, die Geschwindigkeit kann mit dem Schieberegler beeinflusst werden |
|||
|
Auflösung von Flächen und Kurven bestimmen (beeinflusst nur Darstellung) |
|||
|
||||
|
||||
|
||||
|
|
Es kann eine Schnittebene für x=konst., y=konst. oder z=konst. definiert werden und optional angezeigt werden. Die Position der Schnittebene kann gesteuert werden.
Die Richtung des Clippings (sichtbare Seite) kann umgeschaltet werden.
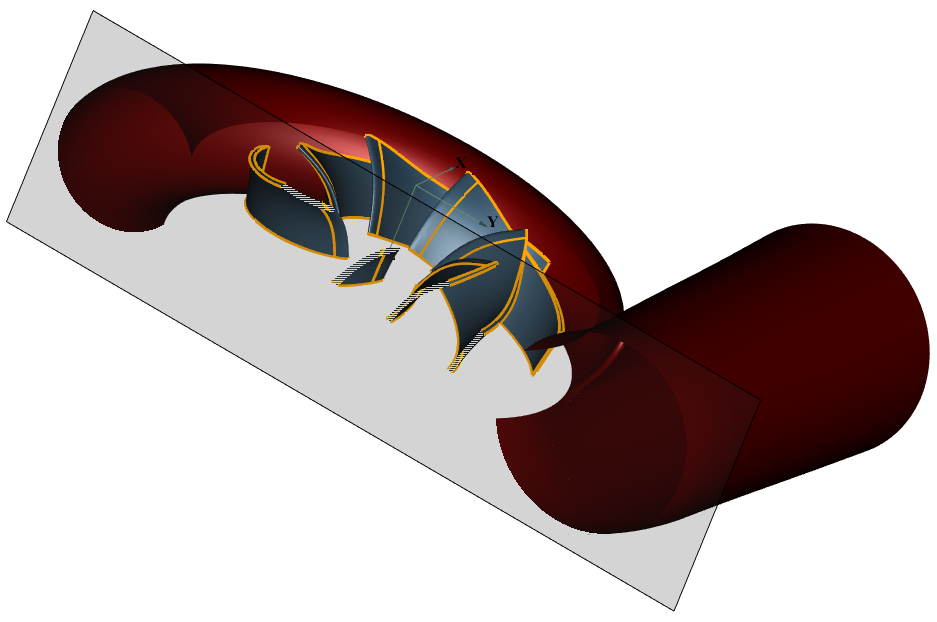
BLADES
Diese Aktionen dienen nur der Visualisierung und haben keine Auswirkungen auf das Geometriemodell.
Bitte beachten: Die folgenden Optionen beziehen sich auf die derzeit selektierte Komponente im Projekt.
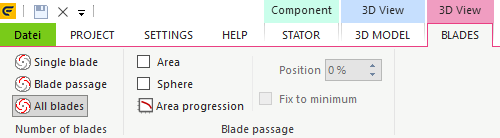
|
Nur eine Schaufel anzeigen
|
||
|
Schaufelkanal
Es wird ein kompletter Schaufelkanal angezeigt, der durch 2 benachbarte Schaufeln begrenzt wird.
|
||
|
Alle Schaufeln
Es werden alle Schaufeln des selektierten Laufrades oder beschaufelten Stators dargestellt.
|
||
Querschnittsfläche
Es kann der Querschnitt des Strömungskanals der aktuell ausgewählten Komponente dargestellt werden (annähernd senkrecht durchflossene Fläche zwischen Trag- und Deckscheibe sowie zwischen zwei benachbarten Schaufeln). Die Position dieser Fläche kann optional an der Stelle des engsten Querschnitts fixiert werden (Fix to minimum). Anderenfalls kann sie mit dem Schieberegler Section Position an jede Stelle im überdeckenden Schaufelbereich gebracht werden.
Durch die Betätigung des Schalters Show progression wird ein Fenster geöffnet, in dem die Größe der Querschnittsfläche in Abhängigkeit von der Position (siehe hier für die Einstellung der Positionsvariable) zwischen Vorderkante und Hinterkante abgebildet wird. Die aktuelle Position sowie die des kleinsten Querschnitts und des größtmöglichen Kugeldurchmessers sind mit Symbolen gesondert gekennzeichnet. Im unteren Teil des Fensters werden einige Maße zur aktuellen Position angezeigt.
|
|||
|