|
<< Click to Display Table of Contents >> Node-locked license setup |
  
|
|
<< Click to Display Table of Contents >> Node-locked license setup |
  
|
For using CFturbo with a node-locked license 2 steps have to be performed:
1)Requesting a license using the CFturbo license dialog
2)Storing the received license file in the CFturbo installation directory
Note: If CFturbo is configured for using a floating license, modules get checked out from that license first if available.
If not either a node-locked license file is present or a floating license is configured, CFturbo will start the licensing dialog (SETTINGS | General | Licensing).
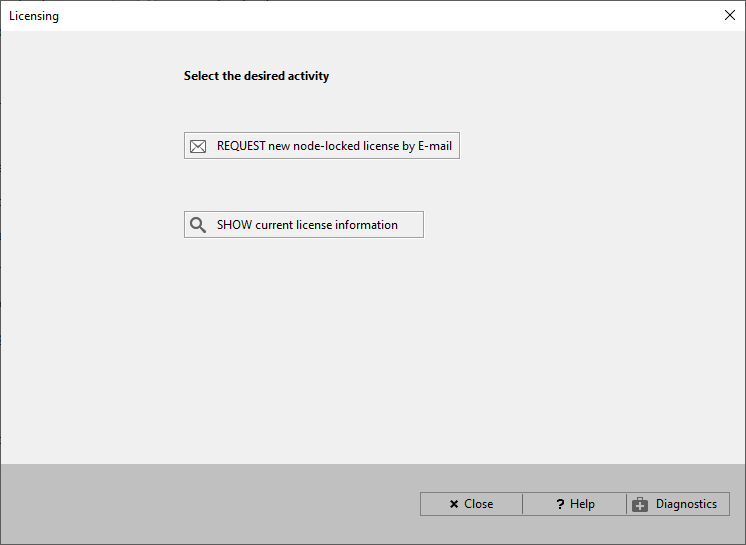
Here you can select REQUEST new node-locked license by E-mail.
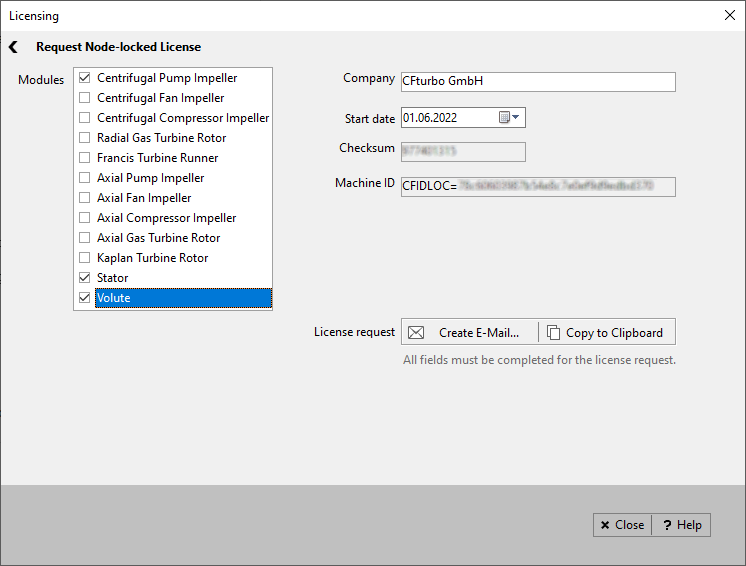
Under Modules the CFturbo modules must get selected for which a license should be requested. Fill the Company field with the requesting company's name.
The Start date of the requested license can be selected for e.g. sync a short time-period license to a project's start date.
The so-called Machine ID and the Checksum are calculated automatically and ensure the singular usage of provided license information as well as to link the license to the local computer.
After input of all necessary information you can
•use the Create E-Mail button to prepare a message with the computer's default mail client (the mail will NOT be sent automatically!)
OR
•use the Copy to Clipboard button if you want to create the mail manually and paste the information (send the mail to sales@cfturbo.com).
The license file you receive must be stored in the CFturbo installation directory (C:\Program Files\CFturbo *) you have chosen during the setup. It already has .lic as file extension, this extension must be preserved!
There should be only one license file (*.lic) present in this directory.
Afterwards you can restart CFturbo and check the license information.