|
<< Click to Display Table of Contents >> Approximation functions |
  
|
|
<< Click to Display Table of Contents >> Approximation functions |
  
|
► SETTINGS | Database | Approximation functions ![]()
CFturbo uses many approximation functions. These functions are based on published measurement data that facilitate the forecast of optimal or accessible values.
In this dialog the approximation functions are displayed graphically and can be customized. If an open project is available then only the project relevant functions are displayed, otherwise all functions are available.
Currently about 150 functions are available for the following individual component types and sub-types:
Axial impeller |
Centrifugal impeller |
Casing |
•Axial Compressor Impeller oStandard |
•Centrifugal Compressor Impeller oStandard |
•Stator |
•Axial Fan Impeller oStandard oAutomotive Cooling |
•Centrifugal Fan Impeller oStandard oSquirrel cage |
•Volute |
•Axial Gas Turbine Rotor oStandard oRocket Engine |
•Radial Gas Turbine Rotor oStandard |
|
•Axial Pump Impeller oStandard oInducer |
•Centrifugal Pump Impeller oStandard oWastewater oBarske (low nq) |
|
|
•Francis Turbine Runner oStandard |
|
Each function has a hard coded default function. For each of these functions custom point wise defined curves can be added alternatively. These custom defined curves are saved in the file Functions.cftfu that contains the custom defined functions only. The default functions are not saved in any external file and cannot be deleted. The default functions can only be deactivated by defining any custom function that is saved in the Functions file.
On the top left at File location, the name of the file is shown that contains all user-defined functions. In general this file is called Functions.cftfu, and is located in the installation directory of CFturbo. Modifications to functions are saved automatically if you leave the dialog window by pressing the OK-button. In case the user has no write permissions one could choose a different directory to save the file. Changing filename and directory is possible by using the Save as-function. By clicking the Open-button a previously saved functions file can be opened.
The link to the functions file is part of each major/minor installation (CFturbo x.y). All updates by bug-fix releases (CFturbo x.y.z) do not modify the link to the existing function file.
The function file will not be overwritten by any update. By default the functions file is located in the CFturbo installation directory. When you define any user-defined functions it’s recommended to save the functions file not in the CFturbo installation directory but anywhere in the company network for two reasons:
•all users can use the same database for their design
•there is no risk of losing data by uninstall older versions of CFturbo
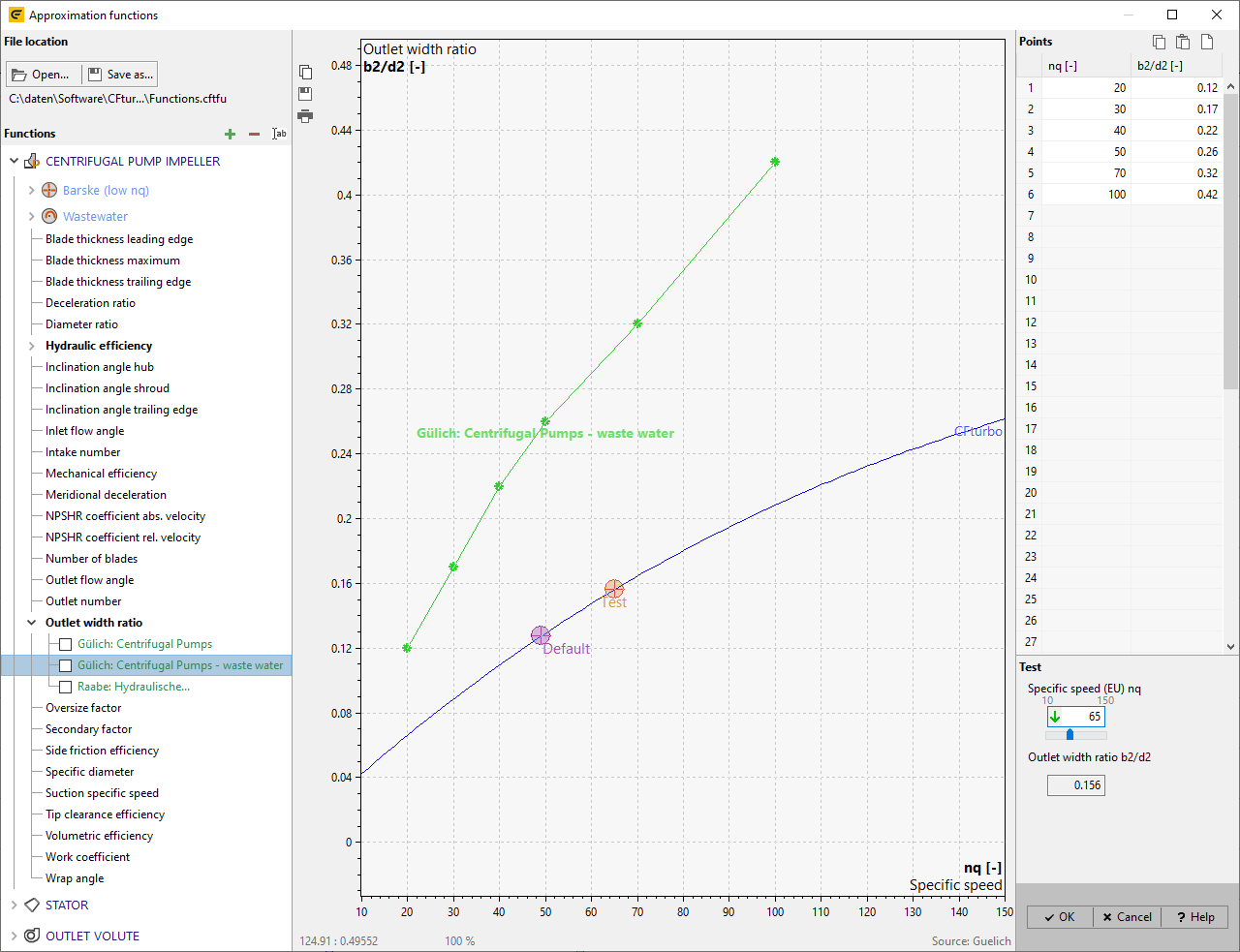
All available functions are listed in a tree structure in the panel Functions left from diagram, sorted by machine type.
The user must first select the variable under the corresponding machine type. CFturbo’s internal function is displayed in the diagram in blue color. You can add any user defined function for each variable. Selected function is displayed in the diagram in addition to CFturbo's internal function. Function with active check box is used by CFturbo for calculations. If no function has active checkbox or no additional function is defined at all, then the CFturbo internal function is used.
|
With these buttons below the tree you can add, delete or rename functions. |
The following hierarchy exist in the tree:
|
|
Functions can depend on 2 variables whereas one serves as parameter. Separate curves exist for each particular parameter value that are used to calculate function values. The parameter value is displayed on endpoint of the curve in the diagram.
With the upper limit curve you can define a recommended range, which means an area that is defined by a higher and a lower limit.
In panel Points right from diagram you can edit curve points of selected function. You can add new points at the end of the table – the points are automatically sorted by x values. To remove a point you have to delete either x or y value.
|
These buttons are enabling the user to: ▪import points from file (one point per line) ▪export points to file ▪copy all points to clipboard ▪paste points from clipboard (e.g from Excel) ▪clear the table |
On panel Test you can test the active function. Saving of values is possible by clicking OK-button.