|
<< Click to Display Table of Contents >> License server setup |
  
|
|
<< Click to Display Table of Contents >> License server setup |
  
|
The CFturbo license server is installed by a setup separate from the CFturbo program. It includes the following components:
•Server files
•Windows Service "Reprise LM for CFturbo"
•Request Generator
•This manual
The license server will be installed as a Windows Service which is automatically started on system boot.
After starting the setup, selecting installation directory and start menu settings, the server parameters can be configured:
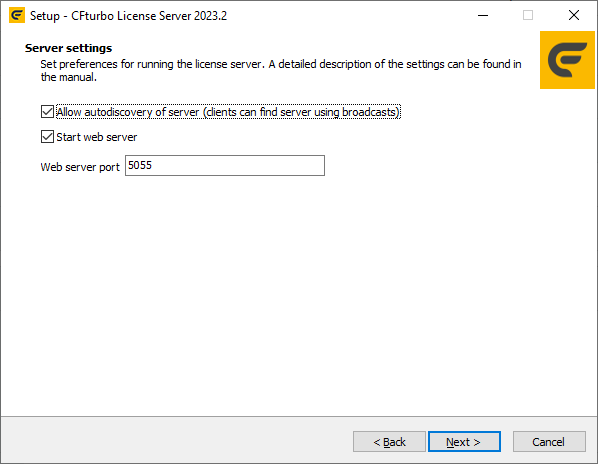
Allow autodiscovery of server enable the clients to find the license server automatically within the same network broadcast subnet.
The RepriseLM server has a built in web server. When Start web server is selected, the installed Windows service will also run a web server on the port configured here.
Note, that the setup is not checking for port conflicts, the port must be available. It can be changed e.g. by uninstalling and installing the server again. See "Port configuration" below.
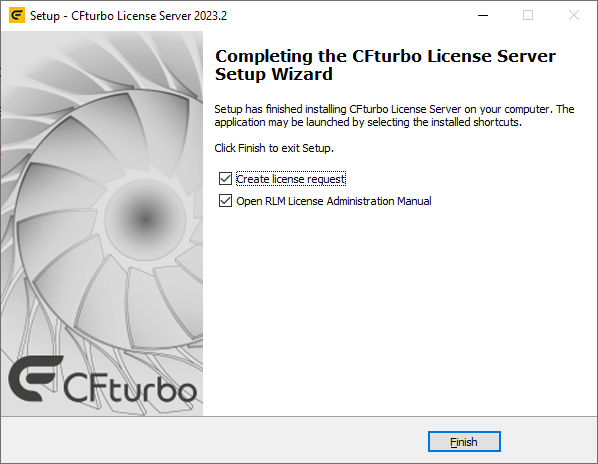
The last wizard page offers to Create a license request. This option will start the Request Generator (see below).
The Windows Start menu contains the following items after installation:
•CFturbo Website |
open CFturbo website in a webbrowser |
•Create License Request |
start the Request Generator, see below |
•Display Server Logfile |
display the server log file |
•Restart License Server |
restart the CFturbo license server |
•RLM End User Manual |
open Reprise License Manager (RLM) License Administration Manual in a webbrowser |
•Run License Server Diagnostics |
display detailed license server diagnostic information; required for support requests |
•Start License Server |
start the CFturbo license server |
•Stop License Server |
stop the CFturbo license server |
Please note: License server handling (Start, Stop, Restart) requires administrator rights. "Run as administrator" in the context menu of the corresponding Start menu item has to be used.
The Request Generator collects all information needed for the license request.
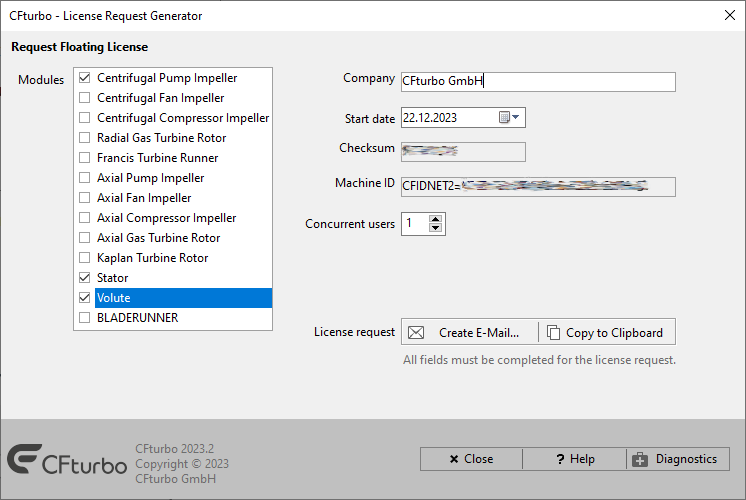
Under Modules the CFturbo modules must get selected for which a license should be requested. Fill the Company field with the requesting company's name.
The Start date of the requested license can be selected for e.g. sync a short time-period license to a project's start date.
The so-called Machine ID and the Checksum are calculated automatically and ensure the singular usage of provided license information as well as to link the license to the network server.
The Concurrent users setting enables you to change to number of users you request the license for.
After input of all necessary information you can
•use the Create E-Mail button to prepare a message with the computer's default mail client (the mail will NOT be sent automatically!)
OR
•use the Copy to Clipboard button if you want to create the mail manually and paste the information (send the email to sales@cfturbo.com).
The license file you receive must be stored in the license server installation directory (C:\Program Files\CFturbo *\LicenseServer) you have chosen during the setup. It already has .lic as file extension, this extension must be preserved!
There should be only one license file (*.lic) present in this directory.
After placing the file in the folder, restart the Windows service ("Reprise LM for CFturbo") by operating system control. Alternatively you can use "Restart License Server" under CFturbo in the Windows Start menu.
Please note: Restarting the license server requires administrator rights. "Run as administrator" in the context menu of the corresponding Start menu item has to be used.
Now the logfile and the web server page can be checked for the licenses to be running.
If the server is protected by the Windows Firewall, exceptions for the license server application are created during the setup. Depending on your server configuration and network infrastructure, additional configuration steps may be necessary.
If you want to serve licenses across a firewall, at least two port numbers have to be allowed your firewall to pass requests on these ports:
•The RLM server itself defaults to port 5053.
This port must be modified when running different software on the same Reprise license server. The port number can be specified at the end of the HOST line of the license file, see section "HOST line" on page 21 of the “RLM License Administration” manual.
HOST <hostname> <hostid> [tcp/ip port #]
Example: HOST licserver CFIDNET2=81f344a7a69115ce4cfd7c30c46efd1f 5555
Please note that the CFturbo client is not able to automatically detect the license server when the port number is different to the default 5053. In this case the Windows environment variable on the client has to be specified explicitly, including the modified port number (see Client setup).
Example: CFTURBO_LICENSE = 5555@licserver
•The ISV server starts with a dynamic port number which is not known before start-up time.
It is possible to have RLM assign a fixed port number to the ISV server. In order to do this, you need to specify the port number for the ISV server on the ISV line of the license file. The port number is the fourth parameter in the ISV line:
ISV <isvname> [<isv-binary-pathname>] [port=<port-number>]
Example: ISV cfturbo cfturbolm.exe port=5054
Except the web server port, all ports have to be reachable.
For additional configuration options check RLM Support for License Administrators and Users.